格安SIMをインターネット経由で契約する際、本人確認書類などの画像ファイルをアップロード(提出)します。そこで問題になるのが、アップロードする画像ファイルが大きいと、エラーが出てアップロードできない場合があること。もしもアップロードできないときは、画像ファイルを圧縮し、画像ファイルを小さくすることでアップロード可能になります。
本記事では、画像ファイルの圧縮方法を紹介します。スマートフォン、Windows PC、Macそれぞれの画像圧縮方法を紹介します。
スマートフォンで画像を圧縮する方法
スマートフォンで画像を圧縮する方法を紹介します。もっとも簡単な方法は、アプリを使った画像圧縮方法です。iPhone、Androidスマホそれぞれの方法を紹介します。
iPhoneアプリを使った画像圧縮方法
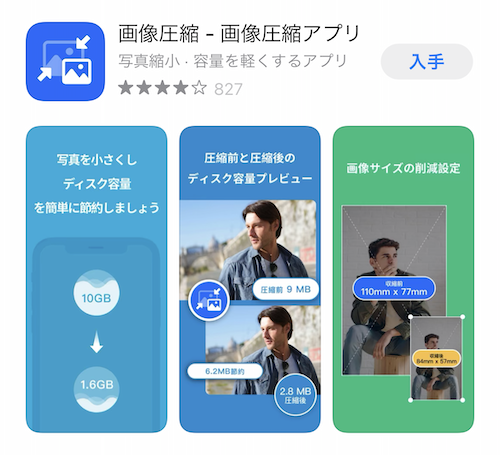
iPhoneでは、「画像圧縮」というアプリを使った画像圧縮方法を紹介します。画像圧縮は無料アプリで、App Storeからダウンロード可能です。本アプリをインストール後、最初に立ち上げた際に写真へのアクセスを求められるので、「OK」を選択してください。
「画像圧縮」を使って具体的に画像圧縮する方法は以下の通りです。
■「画像圧縮」アプリを使った画像圧縮方法
①圧縮したい画像(写真)を最大10枚まで選択する
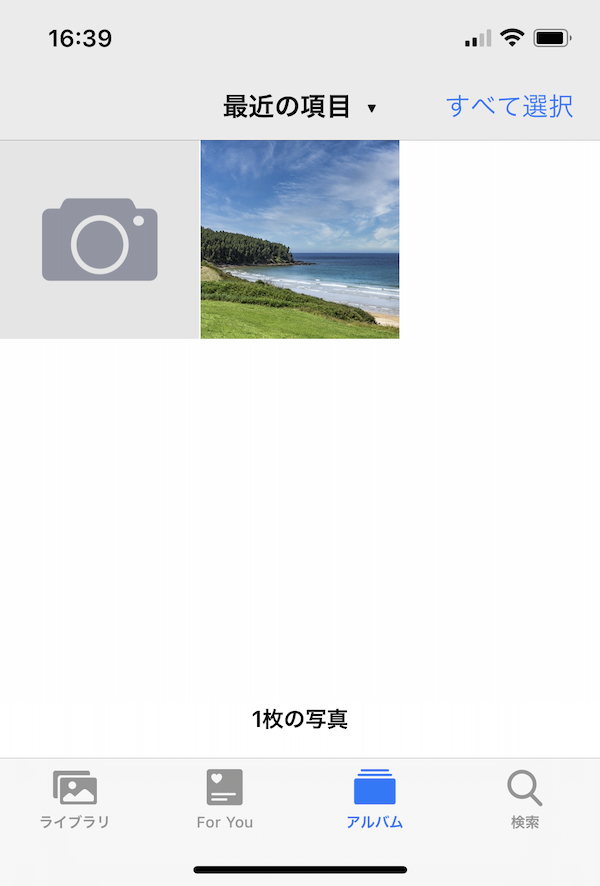
②右上の「完了」をタップする
③サイズ指定の数値をタップするかピンチバーでパーセントを指定し、画像のサイズを決める
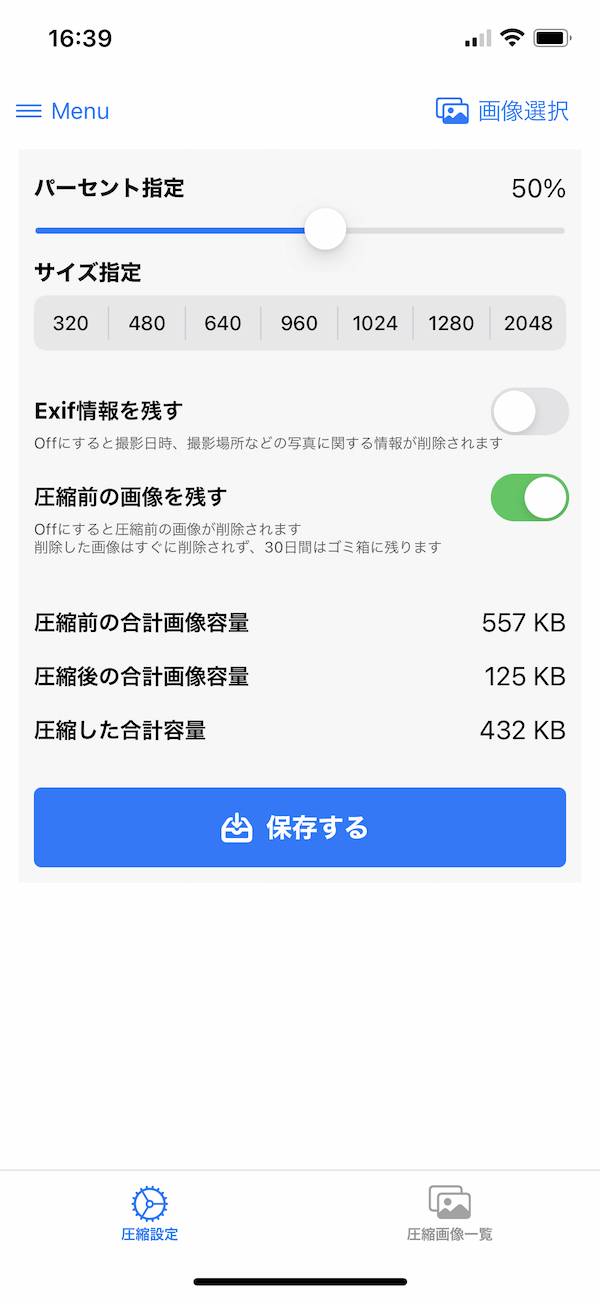
④画面右下の「圧縮画像一覧」をタップして圧縮後の画像サイズを確認する
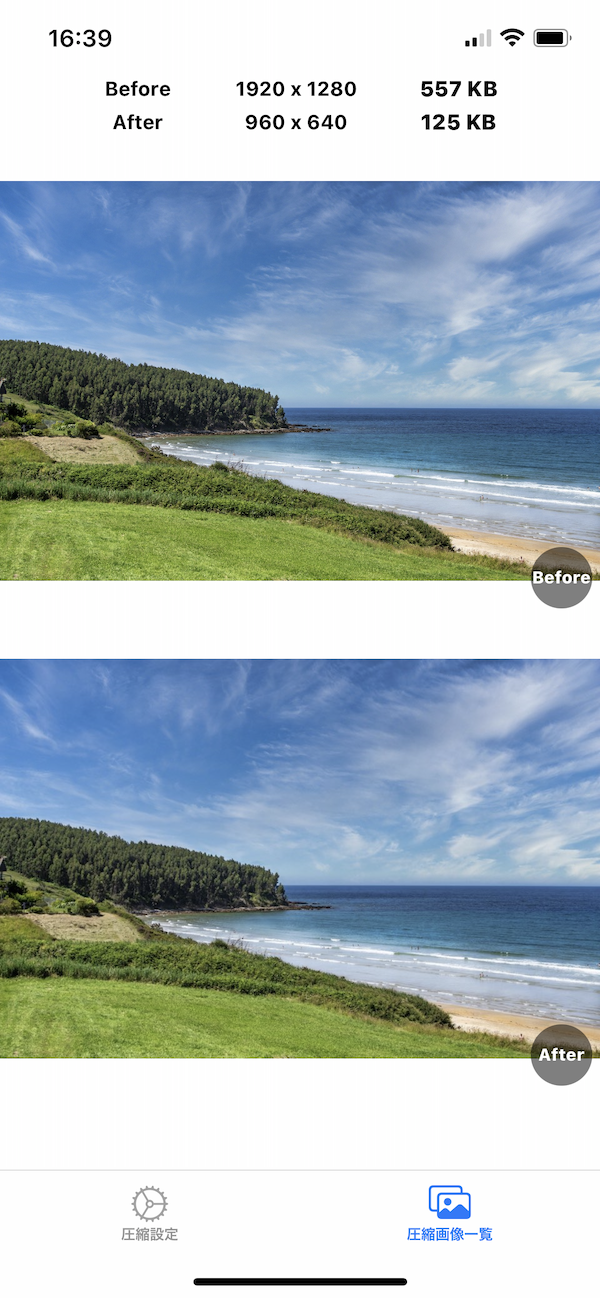
⑤圧縮後のサイズに問題ないことを確認し「保存する」をタップする
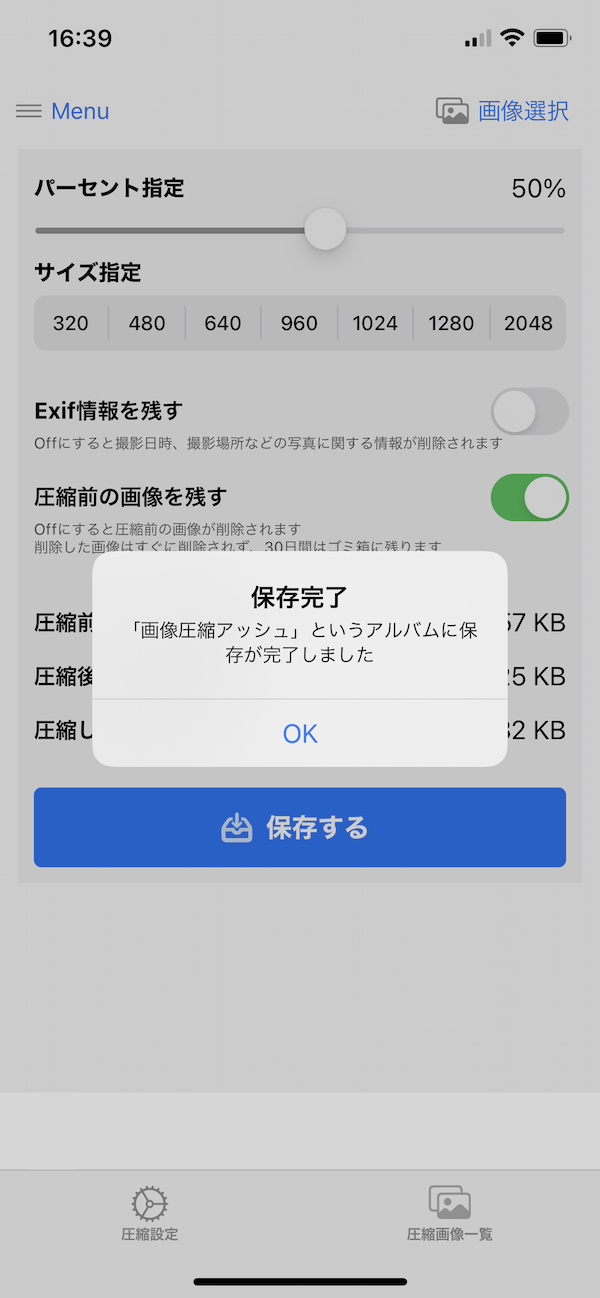
上記の作業を行うと、端末のアルバム内に「画像圧縮アッシュ」という名称のアルバムが作成されます。圧縮した画像(写真)は「画像圧縮アッシュ」アルバムから確認可能です。
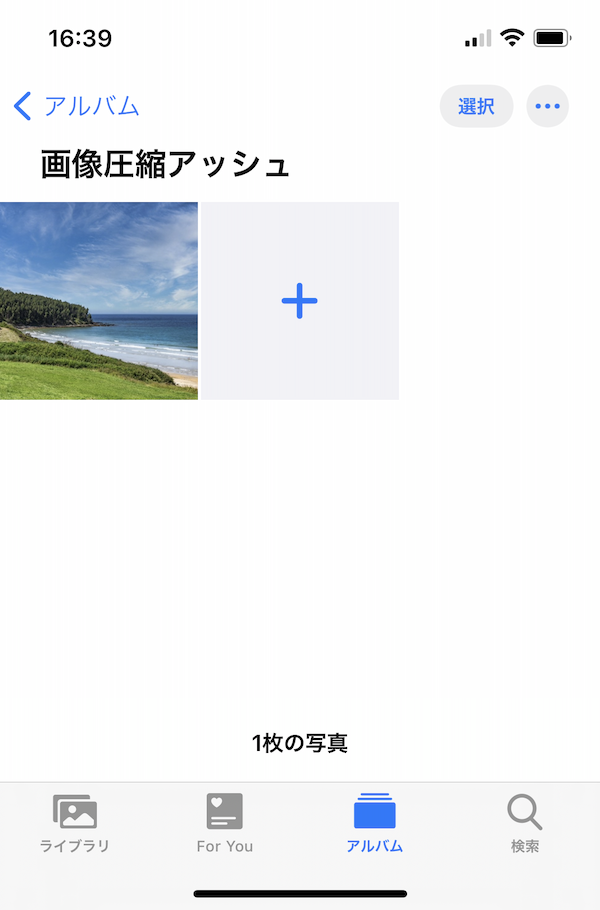
Androidアプリを使った画像圧縮方法
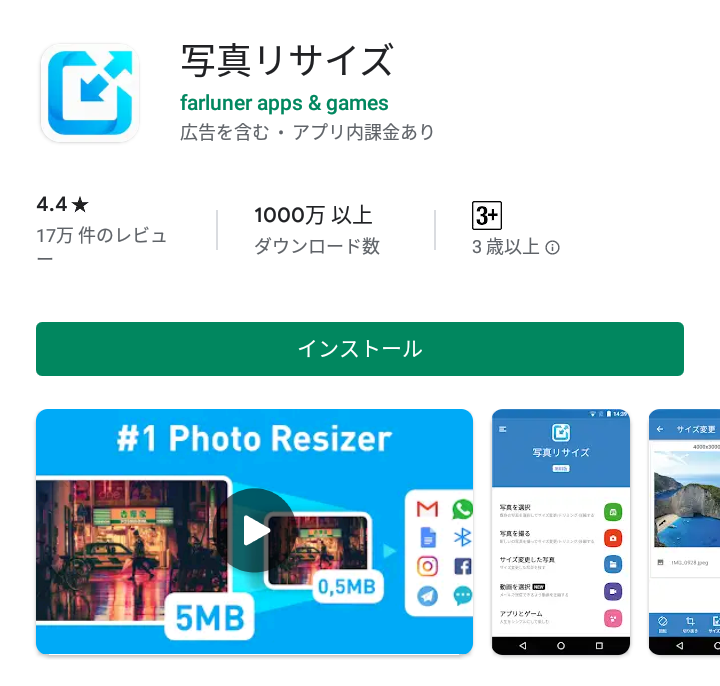
Androidでは「写真リサイズ」をおすすめします。「写真リサイズ」も無料アプリで、Google Playからダウンロード可能です。「写真リサイズ」を使って画像圧縮する方法は以下の通りです。
■「写真リサイズ」アプリを使った画像圧縮方法
①「写真を選択」をタップする
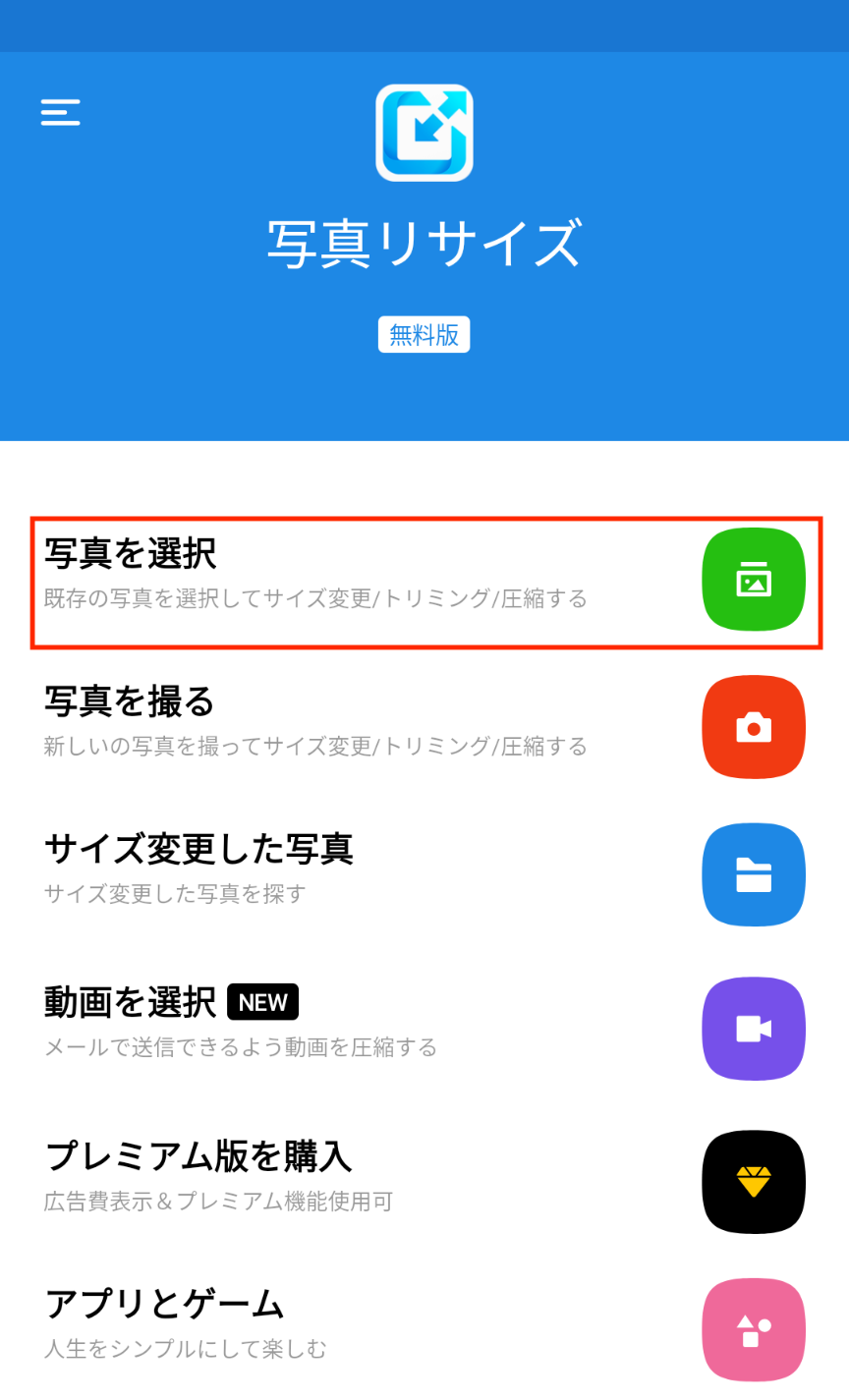
②圧縮したい画像(写真)を選択する ※画像(写真)を複数枚選択する場合は1枚目の写真を長押しする
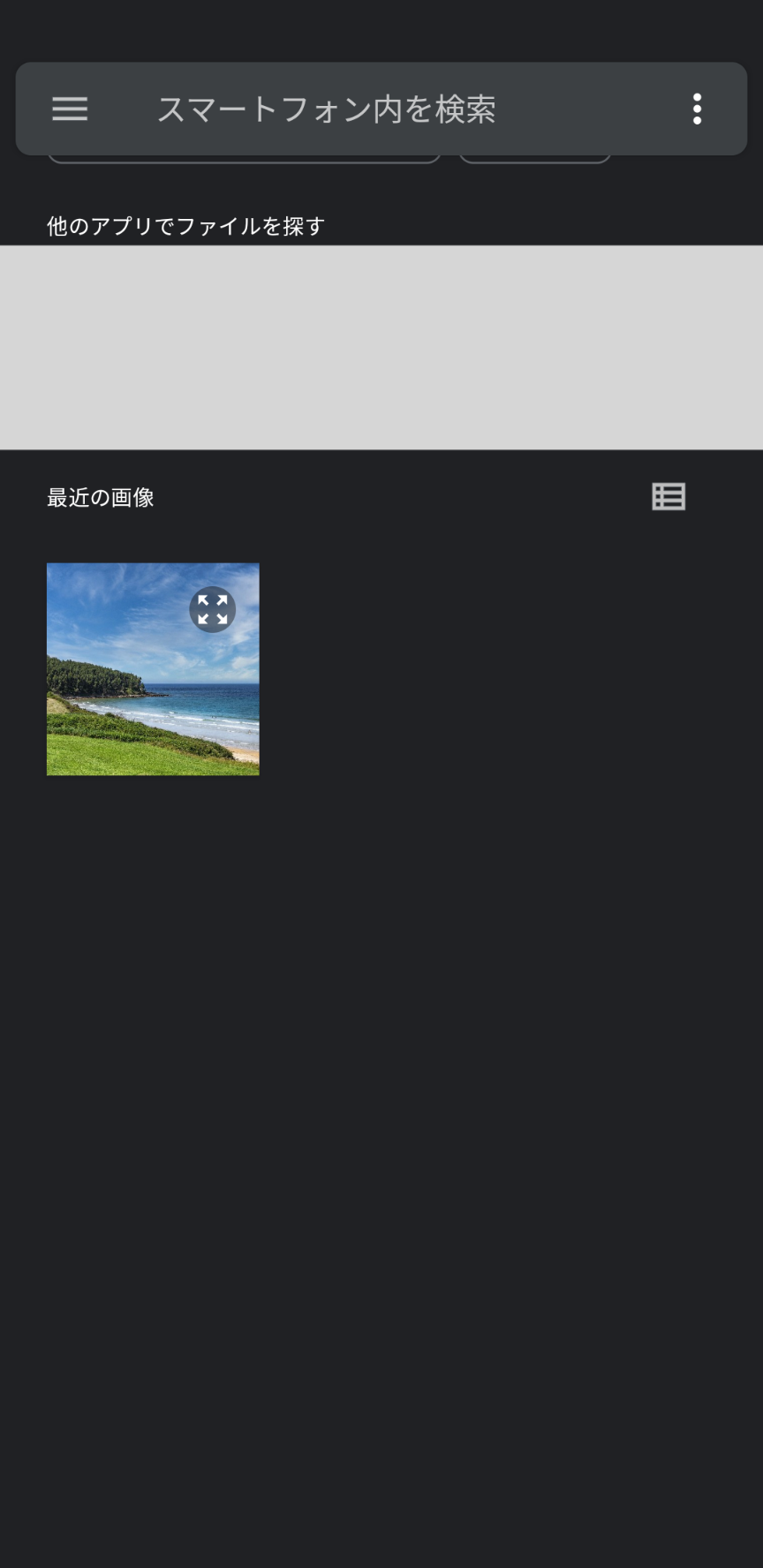
③右上の「選択」をタップする
④右下の「サイズ変更」をタップする
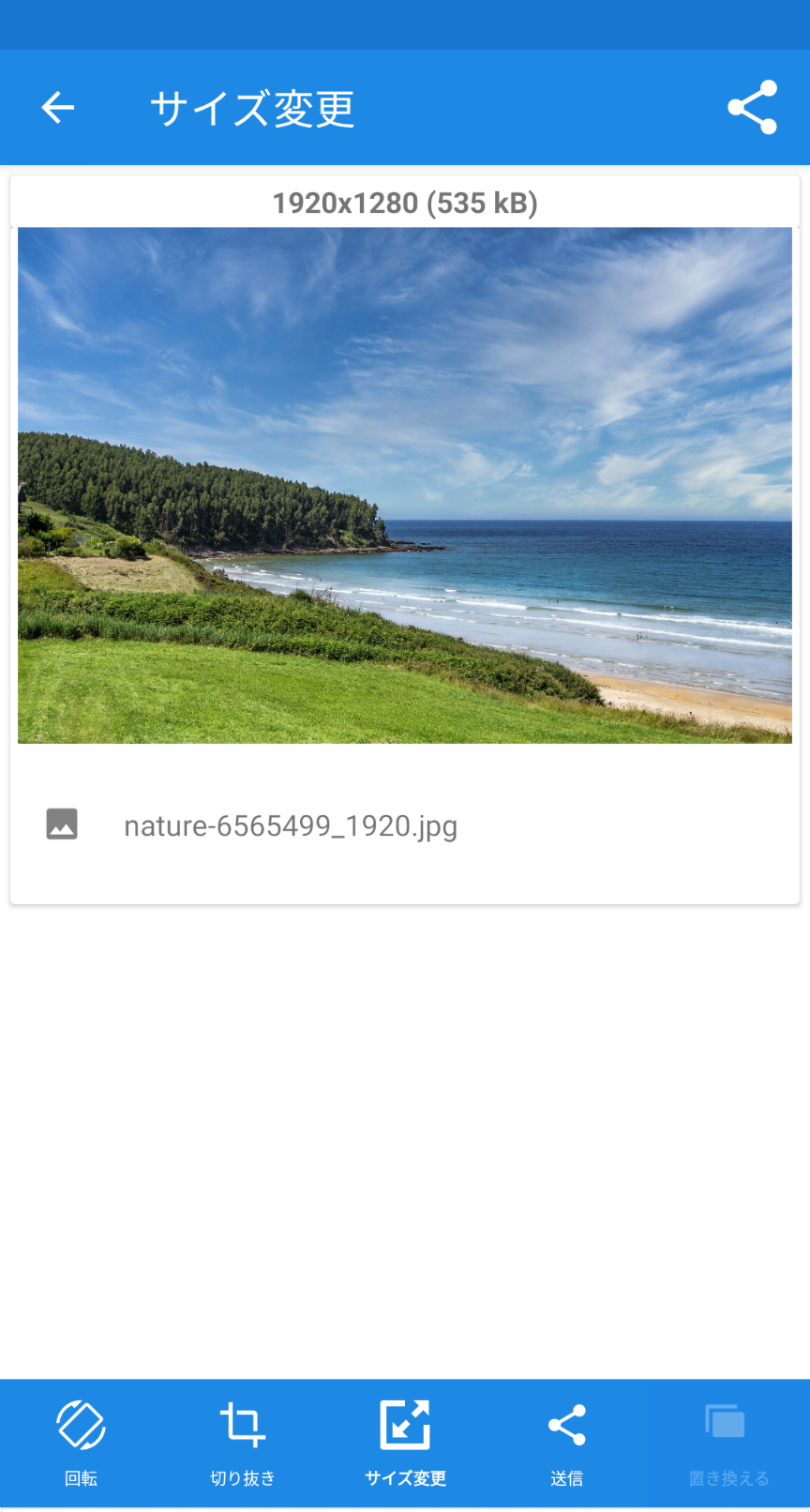
⑤寸法(大きさ)を選択する
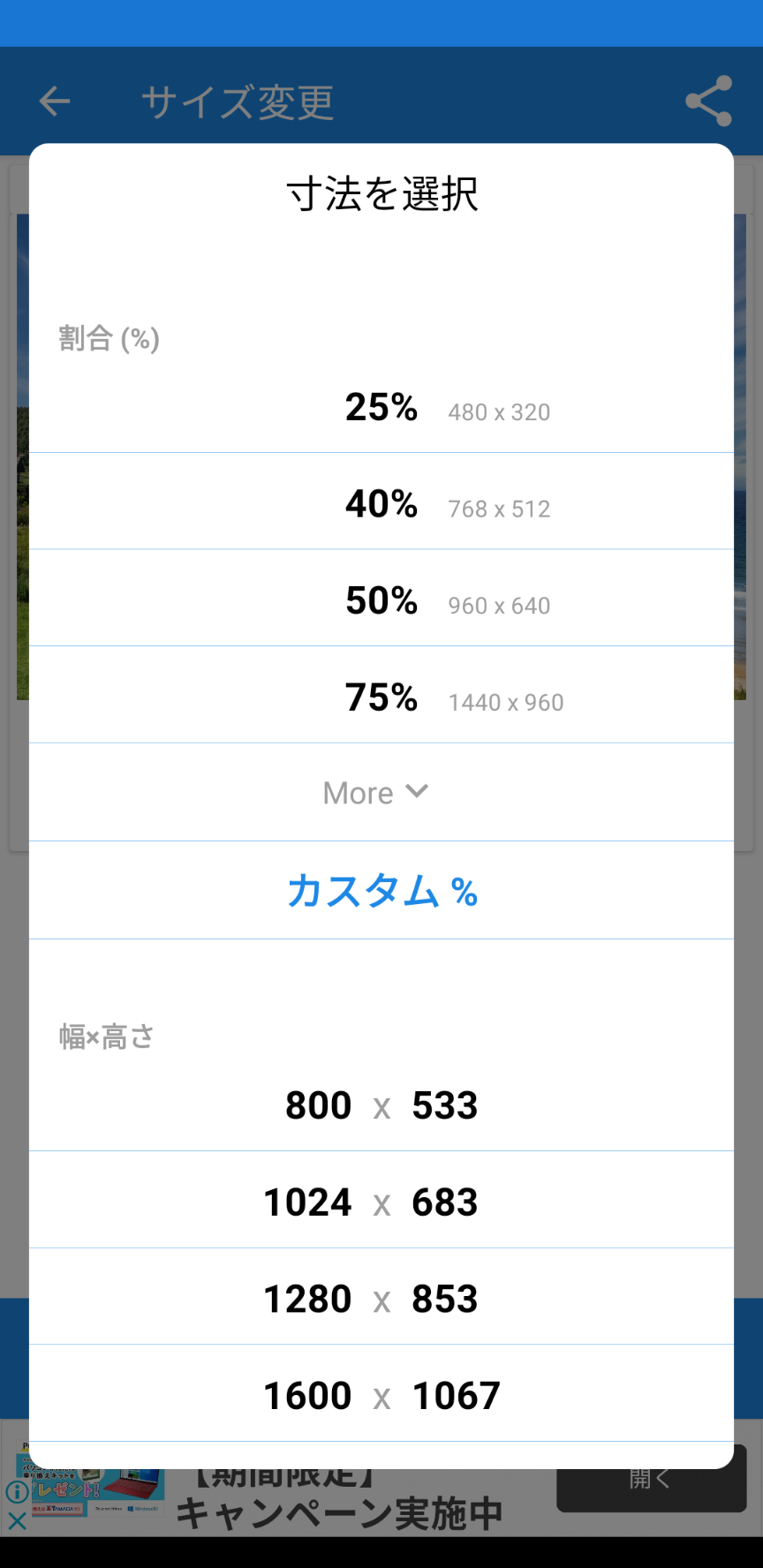
⑥右上の「アルバムアプリ」のアイコンをタップする
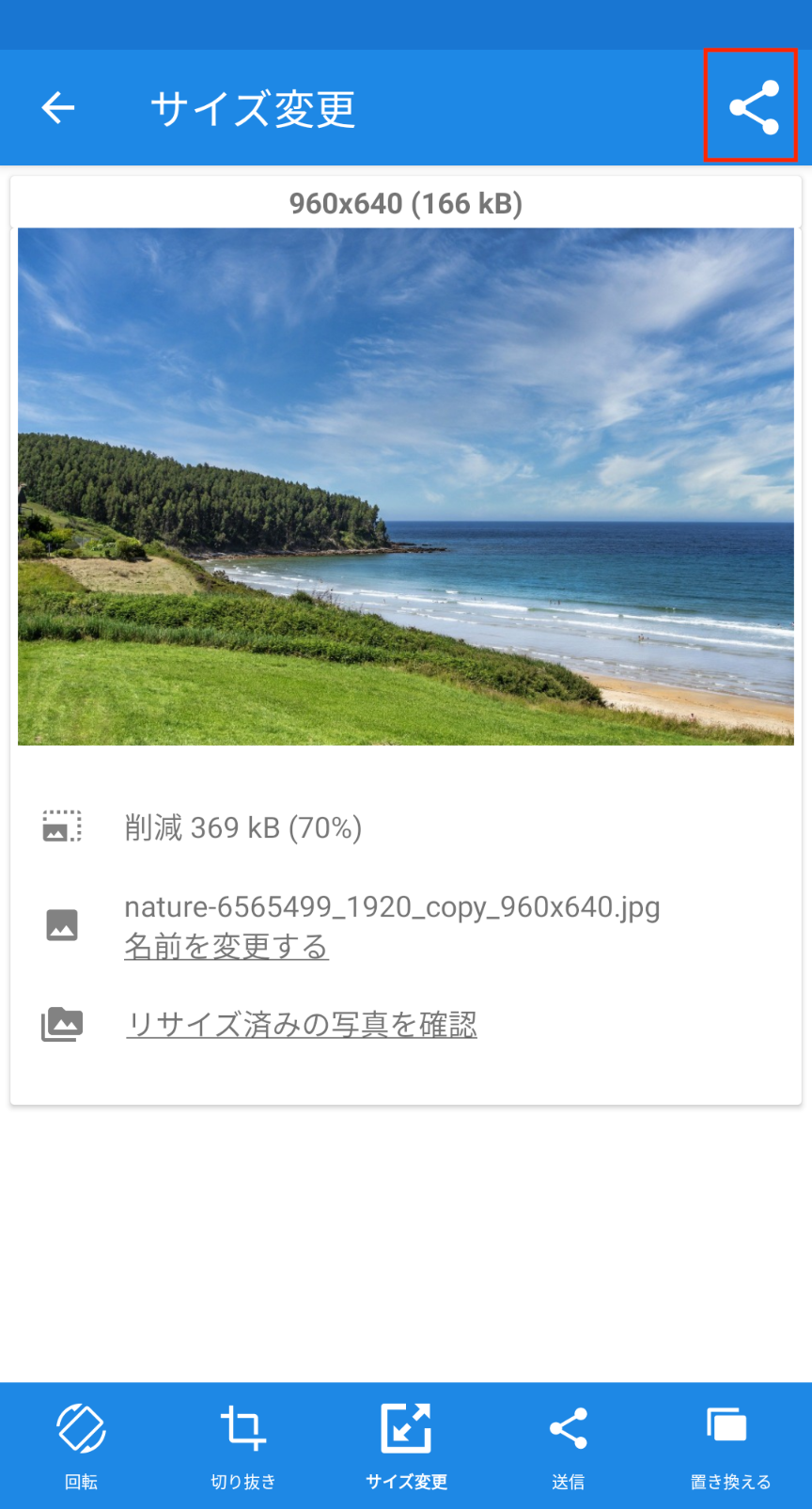
⑦右下の「アップロード」をタップする
圧縮した画像(写真)は、端末のアルバム内に自動的に作成される「PhotoResizer」というアルバムから確認可能です。
その他、LINEを利用して圧縮する方法もあります。
「Keepメモ」等で写真を送信し、ダウンロードすることで、圧縮された画像を取得することができます。普段LINEを使用している方にとっては、気軽な方法です。
ただし、圧縮のサイズ指定はできません。サイズ指定したい場合は上記のアプリを使うのがよいでしょう。
Windows PCで画像を圧縮する方法
Windows PCでは、パソコンに標準搭載されているフォト、もしくはペイントというアプリを使って画像圧縮します。
フォトを使った画像圧縮方法
Windows標準アプリ「フォト」は、写真など画像ファイルをダブルクリックすると自動的に立ち上がるアプリです。もしも画像ファイルをダブルクリックしてもフォトが立ち上がらない場合は、次に紹介するペイントを使った画像圧縮方法で圧縮しましょう。
■ 「フォト」アプリを使った画像圧縮方法
①圧縮したい画像(写真)ファイルをダブルクリックする
②右上の「…」(もっと見る)をクリックし、「サイズ選択」をクリックする
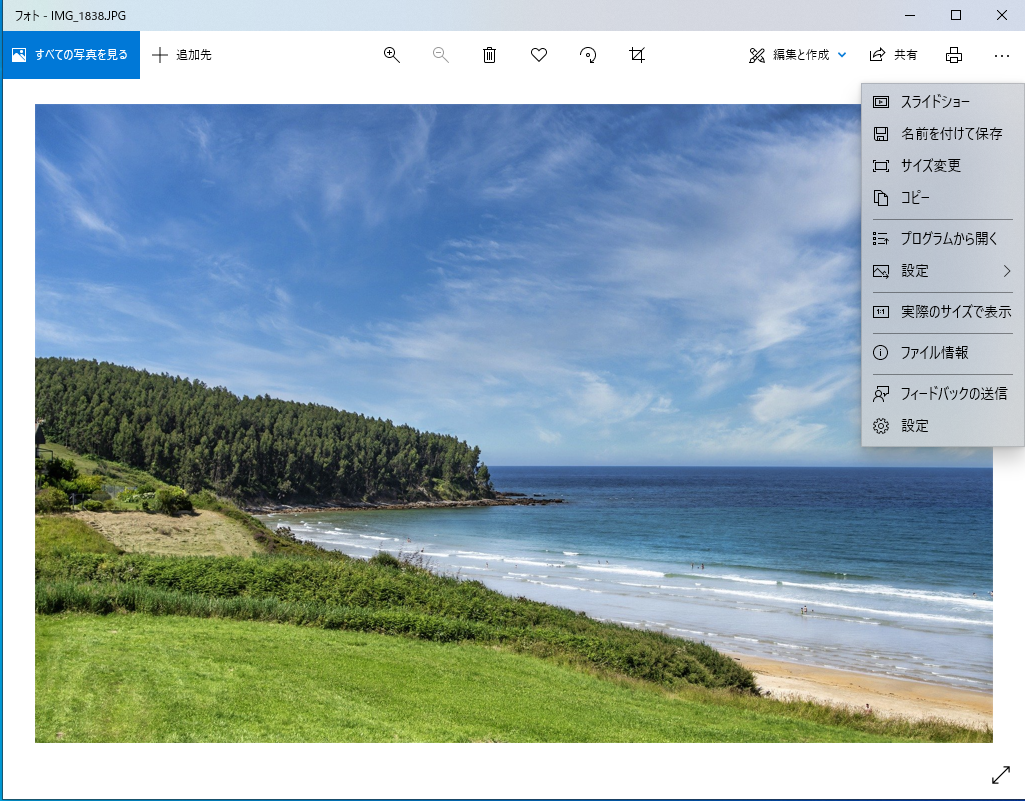
③変更したいサイズを選択する。

※ サイズに迷う場合は、「メールやメッセージに最適」もしくはカスタムの寸法を定義し、任意の大きさを設定してください
④任意の場所にファイルを保存する。
※ 圧縮前の画像と同じファイル名にしてしまうと、圧縮前の画像が削除されるので注意すること
ペイントを使った画像圧縮方法
ペイントは、Windows10以前から存在する画像アプリです。フォトアプリで圧縮がうまくできない場合はペイントを使って編集することをおすすめします。
■ 「ペイント」アプリを使った画像圧縮方法
①スタートメニューから「Windowsアクセサリ」をクリックし、「ペイント」を選択する
②左上の「ファイル」タブをクリックし、「開く」を選択する
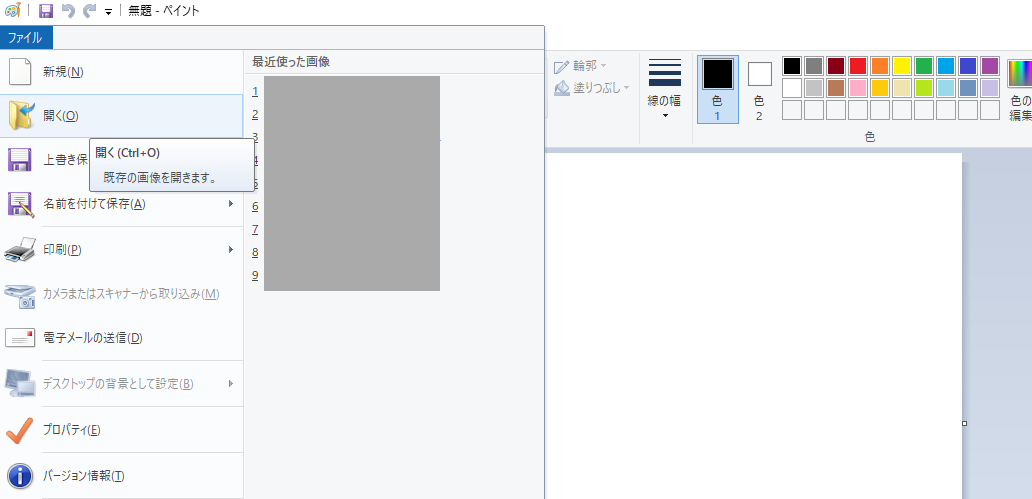
③圧縮したい画像(写真)を選択し、「開く」をクリックする
④画面上部の「ホーム」タブ(ファイルタブの右側)をクリックし、サイズ変更を選択する
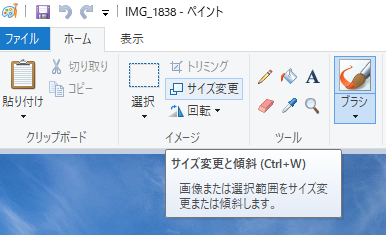
⑤「パーセント」を選択する
⑥縦横比を維持するにチェックを入れる
⑦小さくしたい数値を入力する ※大きさを半分にしたい場合は50と入れ、「OK」をクリックする
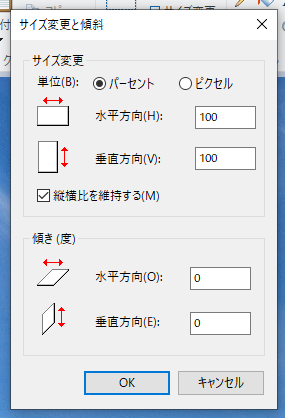
⑧圧縮した画像を確認したら左上の「ファイル」タブをクリックし、「名前をつけて保存」を選択して任意の場所にファイルを保存する
※ 圧縮前の画像と同じファイル名にしてしまうと、圧縮前の画像が削除されるので注意してください
Macで画像を圧縮する方法
Macでは、標準搭載されている「プレビュー」アプリを使って画像圧縮するのが簡単です。プレビューアプリでは、画像サイズの変更と、画像解像度変更が可能です。いずれの方法でも、画像圧縮可能です。
プレビューを使った画像サイズ変更方法
プレビューを使って画像サイズの具体的な変更方法を紹介します。
■ 画像サイズ変更方法
①画像(写真)ファイルをダブルクリックする
②「ツール」タブから「サイズを調整」をクリックする
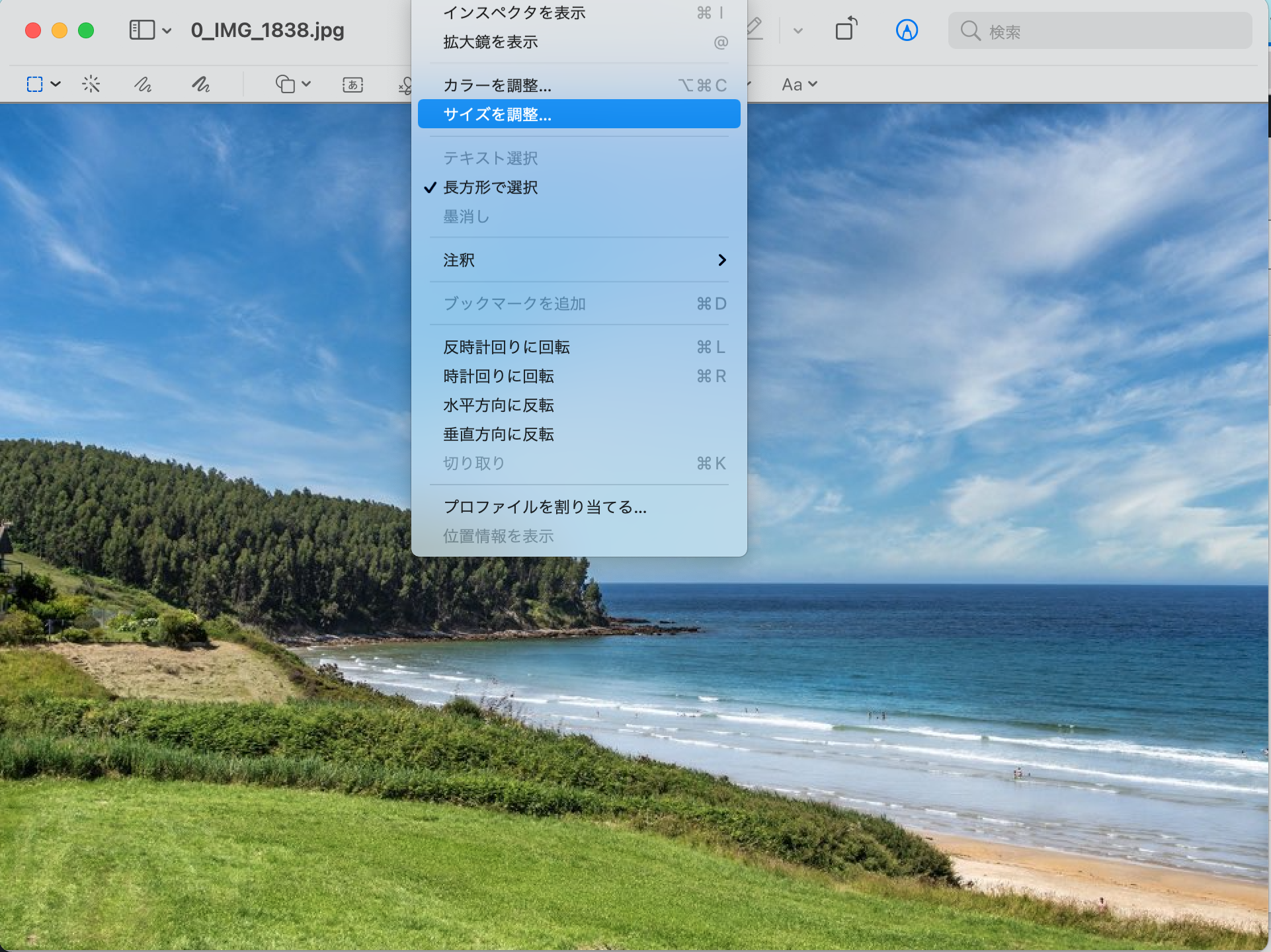
③幅(横)と高さ(縦)を任意の大きさに変更する
※ 表示されている数字よりも小さくすることで画像サイズが小さくなる
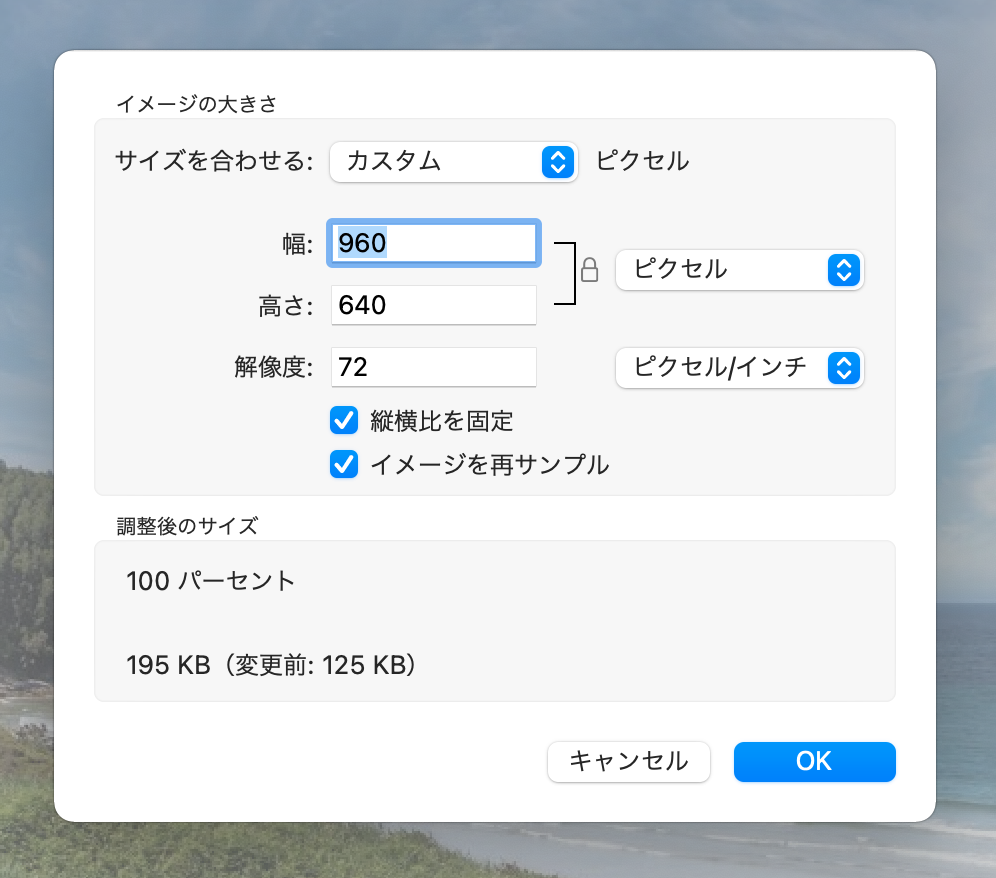
④右下のOKをクリックする
プレビューを使った画像解像度変更方法
プレビューアプリで画像解像度を変更する方法を紹介します。
■ 画像解像度変更方法
①画像(写真)ファイルをダブルクリックする
②「ツール」タブから「サイズを調整」をクリックする
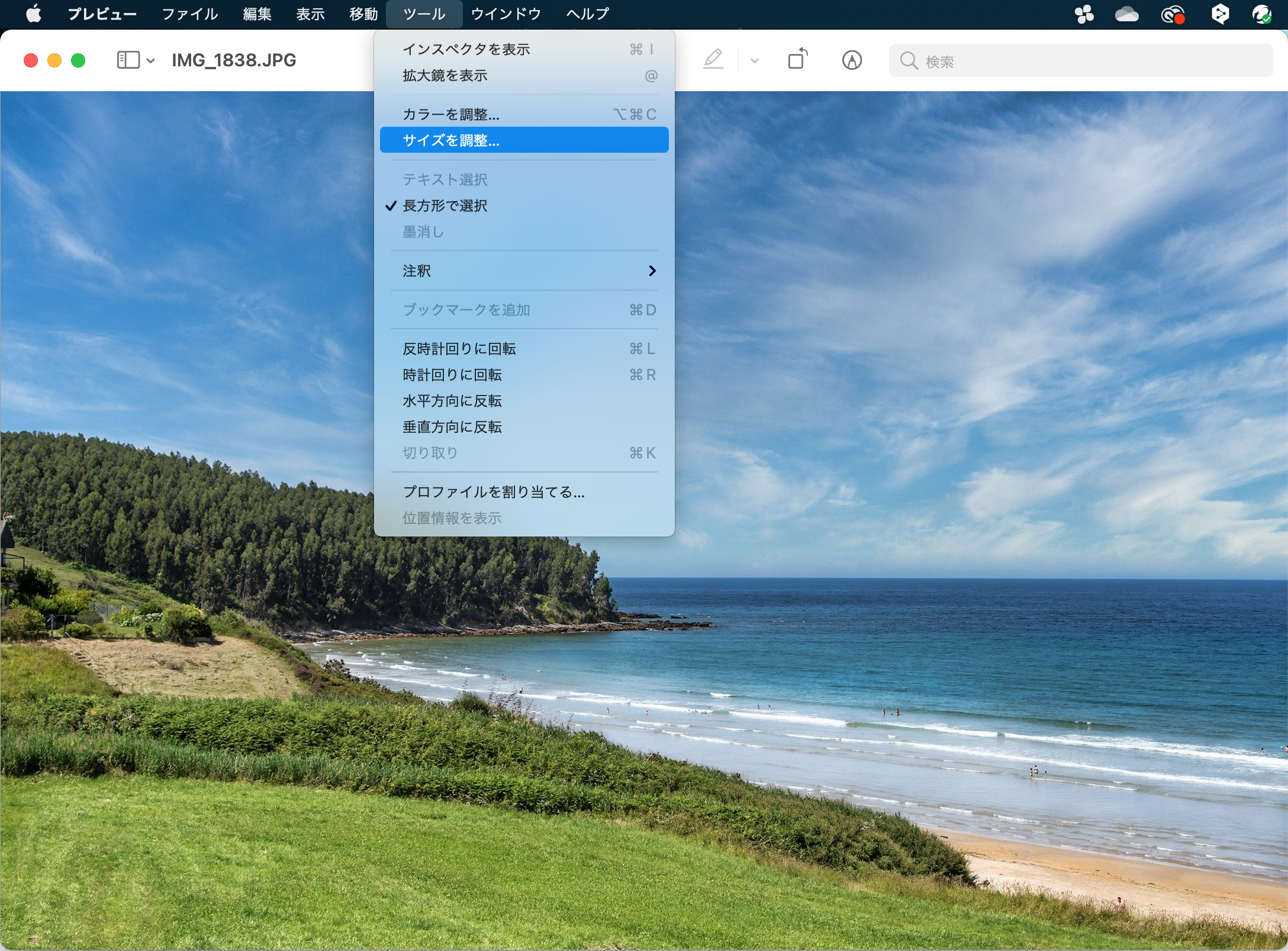
③解像度を任意のサイズに変更する
※ 表示されている数字よりも小さくすれば解像度が小さくなります
④右下のOKをクリックする
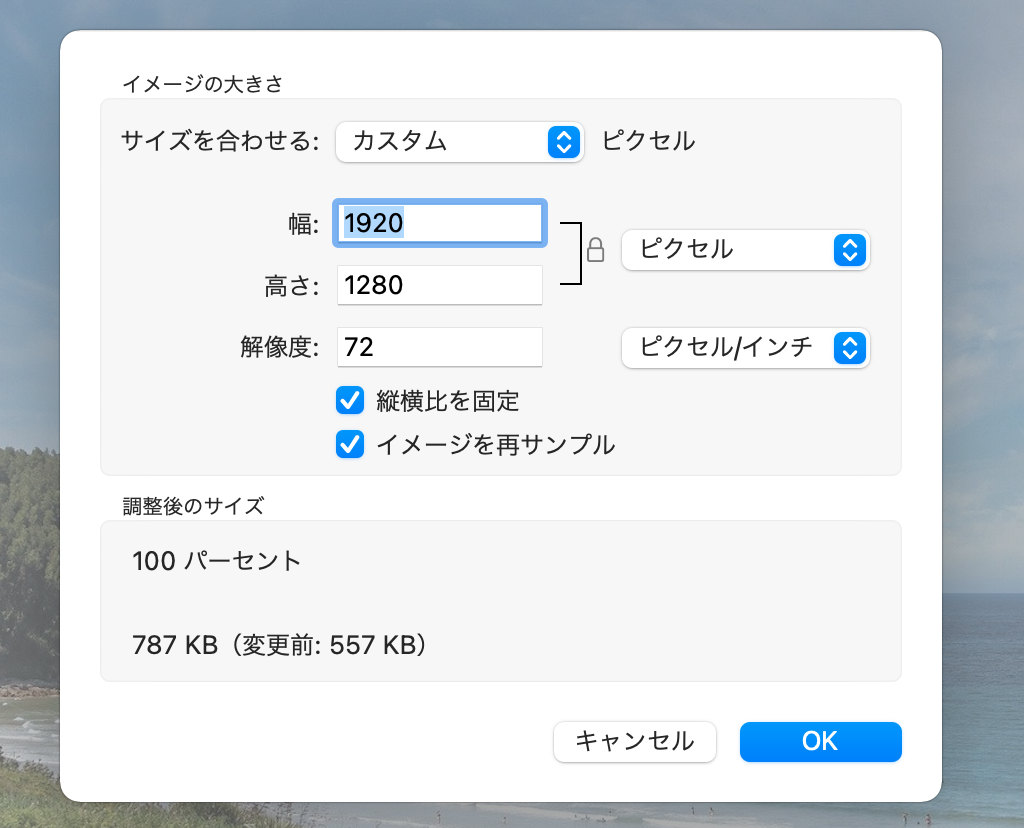
その他、「画像 圧縮」「画像 縮小」などと検索すると、オンライン上でサイズを圧縮できるサイトも出てきますので、活用することができます。
本記事では、画像圧縮方法を紹介しました。もし画像が大きくて本人確認書類がアップロードできない場合は、本記事を参考に画像圧縮してみてくださいね。



